Mu Editorのインストール方法
Mu Editorのダウンロード
Mu Editorを公式ページからダウンロードします。
まずブラウザのURLに「https://codewith.mu」を入力し、公式ページのトップ画面を開きます。
トップ画面が開いたら、上中央にある緑色の「Download」ボタンをクリックし、ダウンロードページに移動します。

ダウンロードページが開いたら、ここで自分のパソコンにあったMuEditorをダウンロードします。
ここではWindows10 64bit版として説明します。
MuEditorのインストール
セットアッププログラムの起動
Chromeの下部のダウンロードファイルをクリックするか、ダウンロードフォルダより「mu-editor_1.1.0_win64.exe」を探してダブルクリックし、MuEditorのインストーラを起動します。
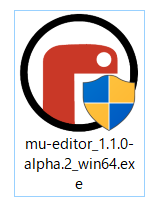
セットアップの実行
セットアップの初期画面
セットアップを実行すると最初の画面が開くので、「次へ」をクリックします

ライセンスの確認
次にライセンスの確認が表示されるので、「I Agree」をクリックします

利用するユーザーの確認
利用するユーザーを聞かれるので、「Install for anyone using this computer」を選択し、「Next」ボタンを押します

インストールするフォルダの選択
インストールするフォルダを聞かれるので、変更せずにそのまま「Install」ボタンを押します

インストール終了画面
しばらくするとインストール終了画面が表示されるので、「Finish」ボタンを押す。これでインストールは完了となります

Mu Editorの起動
micro:bitとの接続
Mu Editorを起動する前に、micro:bitをUSBケーブルでコンピューターに接続します。
Mu Editorの起動
Windowsのツールバーの検索ボックスに「mu」と入力するとMu Editorのアイコンが表示されるので、マウスでクリックして起動します

起動すると以下の画面になり、micro:bitが利用可能になっています。

はじめてのMicroPython
無事に起動したら、次のプログラムをコピー&ペーストするか、入力してください。
入力したらメニューにある転送ボタンを押してみましょう。
micro:bitのLEDに「Hello, World!」と表示されたら成功です。
from microbit import *
display.scroll("Hello, World!")

