PCのディスク交換のためにクローンをする
WindowsパソコンのHDDをSSDに交換とか、大容量のものに交換したいということがあると思います。その時、リカバリディスクを利用して新しいディスクに新規にWindowsをインストールするという方法がありますが、使っているアプリケーションの再インストールやデータの移行が面倒です。
そんな時に古いディスクから新しいディスクにクローンする方法を使うと、新しく環境を作り直さなくてよいので楽ちんです。
その方法として、「MiniTool ShadowMaker」というアプリを利用してディスクをクローンする方法を説明したいと思います。
MiniTool ShadowMakerは有料のバックアップソフトでなのですが、ディスクをクローンする機能だけなら無料で利用できます。
前準備
MiniTool ShadowMaker Freeをインストールする
MiniTool ShadowMakerのホームページにアクセスし、「無料版をダウンロード」ボタンをクリックする。
https://jp.minitool.com/backup/
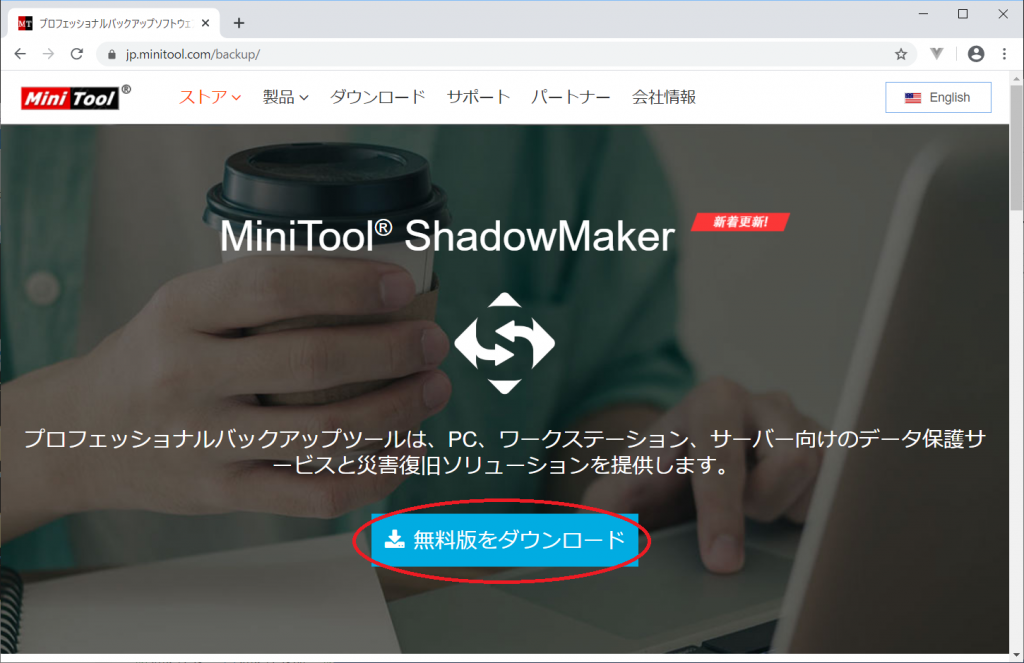
ダウンロードフォルダ内に「mtsbsetup_free.exe」というファイルがあるので、ダブルクリックしてインストーラを起動する。

言語の選択ダイアログが表示されるので、日本語であることを確認して「OK」ボタンを押す

使用許諾契約書の同意画面が表示されるので、「同意する」のラジオボタンをクリックしたあと、「次へ」ボタンを押す

インストール先の指定はそのままで「次へ」ボタンを押す

スタートメニューフォルダの指定もそのまま変更せずに「次へ」を押す。

インストール準備完了と表示されたら、「インストールボタ」を押すとインストールが開始されます。

インストールの状況バーがいっぱいになるまで待ってください。

MiniTool ShadowMaker Free Edition セットアップウィザードの完了画面が表示されたら、「完了」ボタンを押すとMiniTool ShadowMakerが起動します

ディスクをクローンする
USBドライブの接続
クローン先のディスクをUSBドライブケースなどに入れ、PCに接続します。クローン先のディスクは元のディスクより大きい容量のものが望ましいですが、元のディスクのデータがクローン先のディスクの容量より少ない場合はクローンに成功することがあります。ただしあまりギリギリだと失敗するので、クローン先のディスクは、出来るだけクローン元のディスクよりも大きい容量のものを用意することをお勧めします。
MiniTool ShadowMaker Freeの起動
MiniTool ShadowMaker Freeが起動すると、管理するコンピュータの選択画面が表示されるので、「このコンピュータ」の「接続」ボタンを押してください

MiniTool ShadowMaker Freeのホーム画面が表示されたら、「ツール」メニューを押します。

ツールメニューが表示されたら、「ディスククローン」という項目があるので押します。
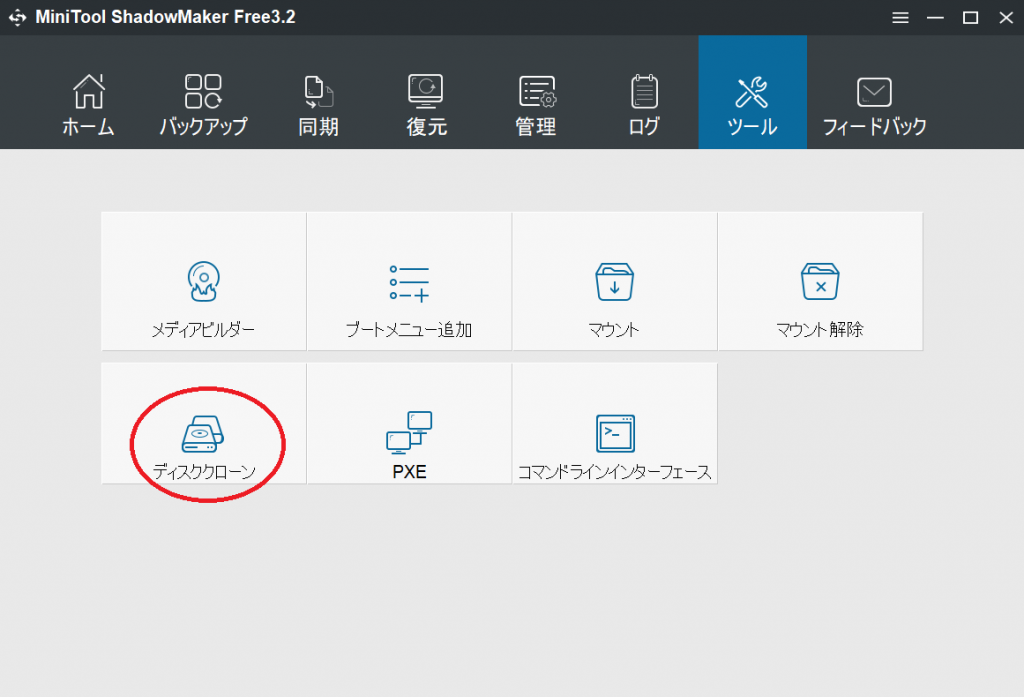
ディスクのクローンダイアログが立ち上がるので、クローン元のディスクをソースディスクに選択します。

ソースディスクを「次のコンボボックスからディスクを選択します」のコンボボックスで選択します。

次にクローン先のディスクをターゲットディスクに選択します。

ターゲットディスクを「次のコンボボックスからディスクを選択します」のコンボボックスで選択します

ソース、宛先ともに選択し終わったら、念のためソースディスク、ターゲットディスクが正しいかを確認し、正しければOKボタンを押します。

OKを押すとクローンが始まります。クローン中は以下のように進捗状況が表示されますので、終わるまでしばらくそっとしておきます。

コピーが終了すると「ディスクのクローンが終了しました〜シャットダウンしますか?」と表示されるので、必ず「はい」を選択してシャットダウンします。同じライセンスのWindowsが二つ動作していることが検出されるとどちらかが無効にされてしまうので、必ずシャットダウンしてください。

お疲れ様でした。これでディスクのクローンは終了です。この後はパソコンを分解して中のディスクを取り出し、クローンしたディスクを交換するだけです。

“PCのディスク交換のためにクローンをする” に対して1件のコメントがあります。